(Перевод http://www.instructables.com/id/ArduinoCode-Arduino-IDE-on-IOS/)
Если вы энтузиаст Arduino и поклонник Apple, то этот пост для Вас!
С приложением ArudinoCode вы сможете писать скетчи с автодополнением (code complete) по мере набора кода как в настоящих IDE, компилировать, загружать в плату и общаться с платой по USB.
Что потребуется
Для начала убедимся, что у нас есть все, что нужно:
1. Установленная десктопная среда разработки Arduino на вашем настольном ПК или ноутбуке
2. iPad или iPhone, подключенный к той же wifi-сети, что и компьютер
3. Плата Arduino Uno, Nano или Mega2560.
Теперь скачаем и установим на компьютер небольшое приложение ArduinoCode Agent, благодаря которому мы сможем загружать скетч в плату и общаться с ней по USB. После распаковки архива запускаем скрипт run_windows.bat (или аналогичный скрипт из папки, но для вашей ОС):
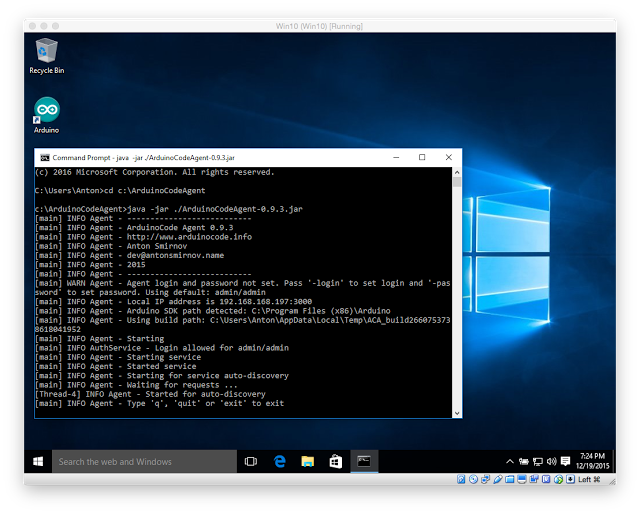
После этого устанавливаем приложение ArduinoCode из App Store’а и запускаем его.
Blink скетч
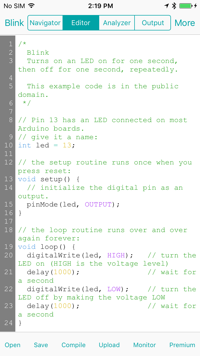
Для начала помигаем светодиодом из примеров.
Нажимаем кнопку More > Open Example > 01. Basics > Blink
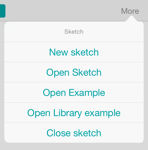
Выбираем тип платы: нажмем кнопку More > Settings > Board type и выбираем тип платы из списка (например Arduino Uno).
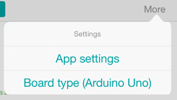
Скопилируем скетч: нажмем кнопку Compile и немного подождем, пока автоматически не найдется запущенный вами ранее ArduinoCode Agent.
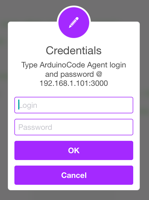
Вводим admin в поле login и admin в поле password.
Пропустим синхронизацию нажатием Skip synchronization, если Вы на iPad, или Skip, если вы на iPhone.
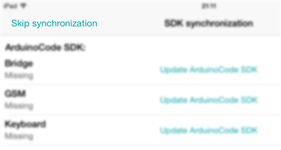
Ждем несколько секунд, пока скетч компилируется:
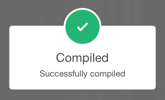
Подключаем вашу плату Arduino по USB к компьютеру и жмем кнопку Upload
Ждем несколько секунд, пока скетч загружается в плату:
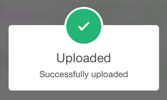
Смотрим на светодиод 13, который теперь .. мигает!
Поздравляю!
Echo-скетч
Самое время написать свой собственный скетч на iOS.
1. Нажмем кнопку More > New sketch
2. Введем имя скетча: «Echo»
3. Начнем вводить скетч:
void setup() {
Serial.begin(57600);
}
void loop() {
while (Serial.available()) {
int b = Serial.read();
Serial.write(b);
}
}
4. Обратим внимание, что ошибки подсвечиваются и выводятся в панели Analyzer прямо по мере ввода кода.
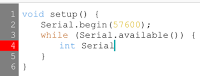
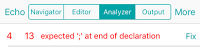
5. Также обратим внимание, что автоматически показываются подсказки, когда вы вводите».» и «::»
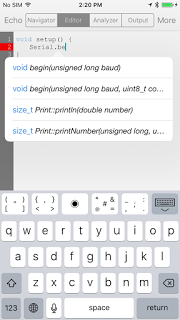
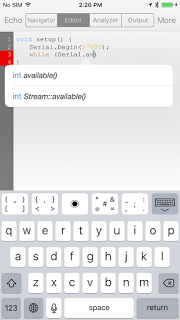
Продолжим вводить скетч и автодополнение будет фильтроваться по мере набора кода (например, когда вы ввели Serial. и показаны результаты автодополнения вы можете продолжить набирать be и будут показаны только методы begin(…)).
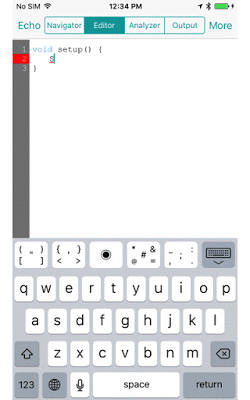
6. Запустим Arduino Code Agent, если он был завершен.
7. Скомпилируем и загрузим скетч
8. Нажмем Monitor, чтобы открыть serial monitor
9. Введем hello и нажмем кнопку Send

10. Поскольку echo-скетч возвращает то, что ему пришло, вы увидите текст hello.
Поздравляю!
Чем это лучше десктопной среды разработки?
1. Автодополнение:
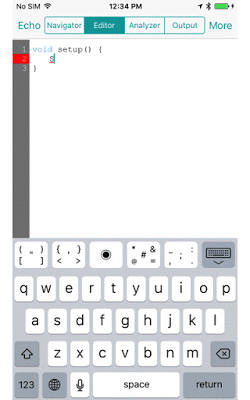
Теперь не надо запоминать методы и параметры методов.
2. Часто удобнее написать скетч на iPhone’е, попивая кофе на диванчике, чем на настольном компьютере.
3. Беспроводная загрузка скетчей (в планах).
Можно загружать скетчи прямо на плату по блютусу (BLE) (в ближайших планах).
Хак дня — запускаем Agent на Raspberry PI
Можно запустить Agent прямо на плате Raspberry PI, подключить к ней по USB вашу плату Arduino:
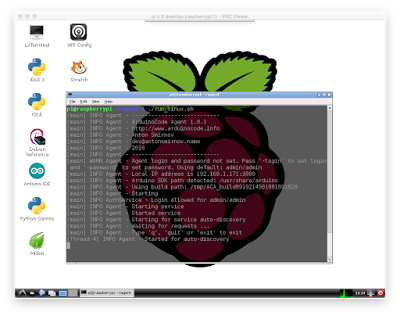
Примечание переводчика:
Как выяснилось, приложение бесплатное, но с ограничениями бесплатной версии — по 5 компиляций и загрузок на запуск. В принципе, хватает и без покупки премиума. А если уж очень понравилось, то можно и заплатить. Иногда раздаются промо-коды.
Блог приложения: http://www.arduinocode.info/
